
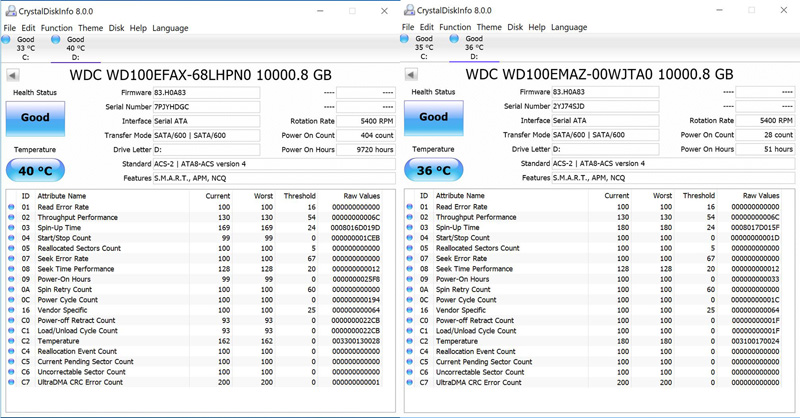
- Wd easystore not recognized by windows 10 how to#
- Wd easystore not recognized by windows 10 install#
- Wd easystore not recognized by windows 10 drivers#
- Wd easystore not recognized by windows 10 update#
Wd easystore not recognized by windows 10 update#
In this case, you can right-click the device in Device Manager and choose Update driver. You open Device Manager and then find the WD SES Device USB Device under Other devices is marked with a yellow warning icon. The WD external drive doesn't work and the OS is requesting a driver. However, sometimes you may find WD SES Device USB Device not installed issue.
Wd easystore not recognized by windows 10 drivers#
But Newer SES Drivers are distributed through Windows Updates and are installed automatically with WD Security, Drive Utilities and Smartware.
Wd easystore not recognized by windows 10 install#
The legacy WD SES Driver date from 2011 or earlier is not distributed automatically and you need to download and install it.

In addition, this driver provides a special communications channel between the PC and the hard drive to enable certain features such as password protection, LED control, and access to the drives label (if applicable). Only with this driver installed, your WD external drive can be recognized by your PC. WD SES (SCSI Enclosure Services) Device USB Device is the driver for WD external hard drives.
Wd easystore not recognized by windows 10 how to#
How to Download and Install WD SES Driver.This post from MiniTool Partition Wizard tells you how to download and install this driver. This will erase the disk, at which point you can follow the above steps to format it from the Disk Management console.Have you seen WD SES Device USB Device in Windows Device Manager? This is the driver for WD external drive. Type "select disk 2" and press Enter to select the disk you want to clean. If you see the drive in question appear-pay close attention to its size-make a note of its name. When the prompt appears, type "list disk" and press Enter to see the disks plugged into your system. Open the Start menu, type "diskpart," and press Enter to open the run command. Again, this will erase anything on it, so only continue if you have no other options-and make extra sure you're cleaning the correct disk, or you could lose a lot of data. To regain your drive's full capacity, you'll need to run Windows' "clean" command, which will return the drive to a completely unformatted state. This is extremely common with SD cards formatted with Linux distributions for the Raspberry Pi, for example. In some more specific cases, the drive will appear in Disk Management, but merely formatting the drive won't work. If you're lucky, one of these simple steps should get your new drive up and running. Be warned that formatting it will erase any data on the drive, so only continue if you're sure you don't need anything from it.įinally, if your drive is online and formatted, but doesn't show a drive letter next to its name, right-click the volume and choose Change Drive Letter and Paths to add a drive letter. This will also solve the problem if the drive is formatted for another operating system, as described above. If the disk hasn't been formatted (it'll say "Unallocated" under a black bar), right-click it and choose New Simple Volume. If it's offline, right-click the disk's name (e.g. If it does, make sure it's online and formatted. Once Disk Management loads, scroll down to see if your disk appears in the list. Open the Start menu and type "disk management," and press Enter when the Create and Format Hard Disk Partitions option appears. If your drive is powered on but still isn't appearing in File Explorer, it's time to do some digging. How to Set Up Two-Factor Authentication.

How to Record the Screen on Your Windows PC or Mac.How to Convert YouTube Videos to MP3 Files.How to Save Money on Your Cell Phone Bill.How to Free Up Space on Your iPhone or iPad.How to Block Robotexts and Spam Messages.


 0 kommentar(er)
0 kommentar(er)
